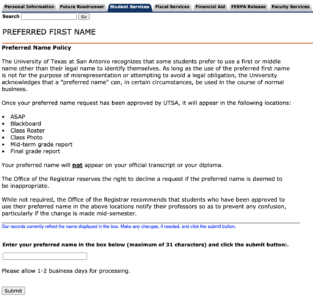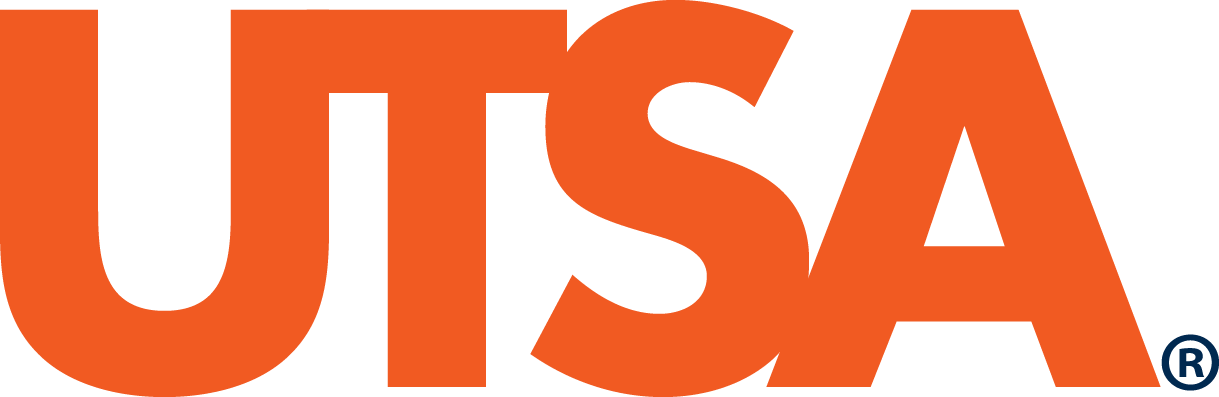Updating Personal Information
It’s important to keep your personal information updated on your myUTSA Account so we have the most current information on file when we communicate with you! Find out below what types of personal information you can update and the steps to make those changes. You can also use the PDF Guide: Updating Personal Information for instructions on how to navigate and update your personal information.
Where do you find your personal information?
Log into your myUTSA Account and on the home page, click on “App > Personal Information” under the Quick Launch Card.
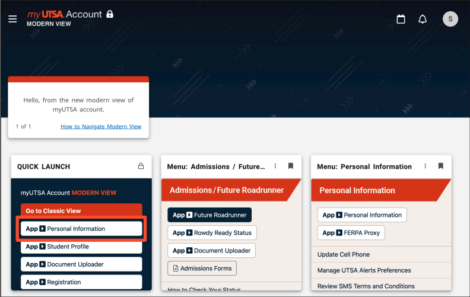
What personal information can you update?
There are several items you can update on your myUTSA Account. We detail how you can make updates to each item below.
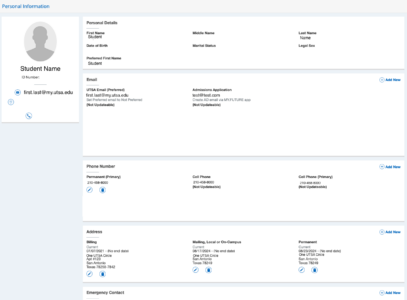
Mailing Address & Phone
You can view the different address and corresponding phone numbers under the “Address” section. We recommend always having updated “Mailing, Local or On-Campus” and “Permanent” addresses on file.
If you need to update your address, click on the pencil icon under the address you want to update. An Edit Address box will populate where you will make your changes and click on “Update” to submit. 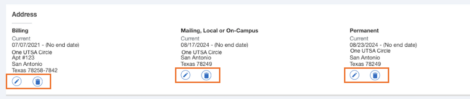
To add an address, click on “Add New” at the top right of this section. An Add Address box will populate. Next you will fill out the applicable fields. Be sure to read the instructions before you click on “Add” to submit.

Cell Phone
You can view your cell phone number under the “Phone Number” section.
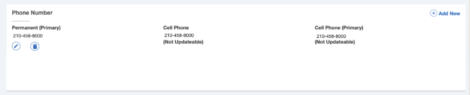
However, if you want to update your cell phone, please navigate to Classic View which you can find under the Quick Launch Card on the home page.
Once in in Classic View, click on the “Personal Information” tab and select the “View/Update Cell Phone” link.
Note: UTSA may utilize the cell phone number to send text messages to students.
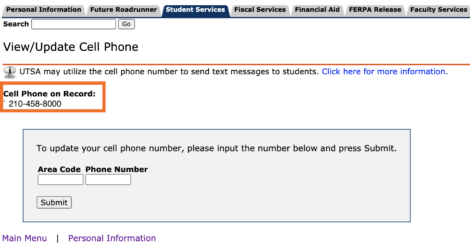
If a cell phone is not listed, you can add one and click “Submit.”
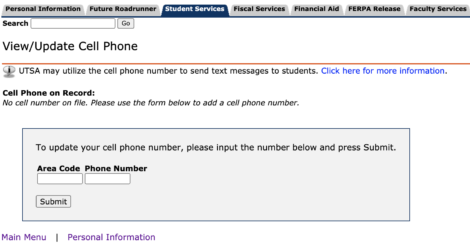
If you need to update your cell phone, input your number in the gray box and click “Submit.”
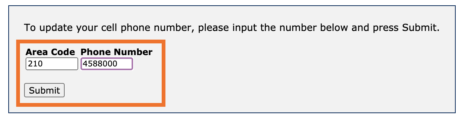
Email Address
Students are issued a UTSA email address, which is powered by Microsoft Office 365. Students can access their UTSA email by visiting portal.office.com and log in with your UTSA email address and current myUTSA passphrase. Please note to access your UTSA email inbox will require two-factor authentication.
To see what your UTSA email address is, log into myUTSA Account and you’ll see your UTSA email address on the main menu.
Emergency Contacts
You can view and update your emergency contact(s) listed under the “Emergency Contact” section. Click on “Add New” where an “Add Emergency Contact” box will populate and you will be prompted to select the type and input information.

Click the pencil icon to “Edit” the information. Click on the trash can icon to “Delete” the contact
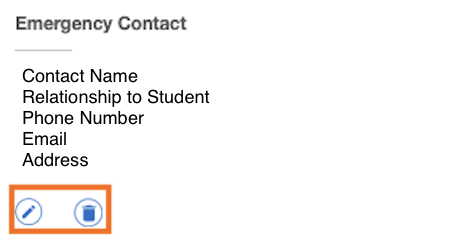
UTSA Alerts
You can view and update where UTSA alerts should be sent during an emergency. You have three options:
- Emergency Text Message
- Emergency Voice Message (via phone)
- Do Not Wish to Receive Emergency Messages
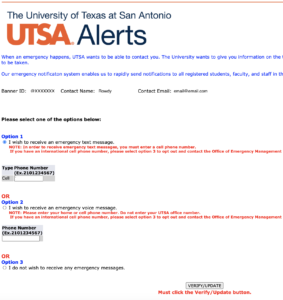
Preferred Name
You can update preferred first name in Classic View which you can find under the Quick Launch Card on the home page.
You can update your account to use a first or middle name other than your legal name to identify yourself by clicking on the “Enter your preferred first name” on the Personal Information tab. You will submit your preferred name and click “submit.” If your preferred name is the same as your legal name, you do not need to update this field.
Please note: Your preferred name will not appear on your official transcript or your diploma.