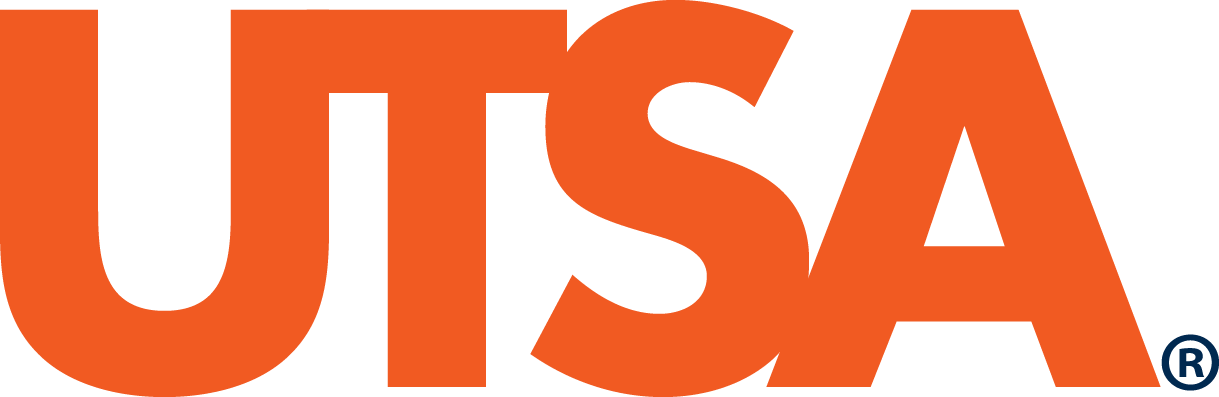Your student portal is an important tool for your student journey. You can find your personal information, accounts and applications through this single digital platform called myUTSA Account. Use your myUTSA ID and passphrase to login. Additional resources and information on how to navigate your student portal can be found below.
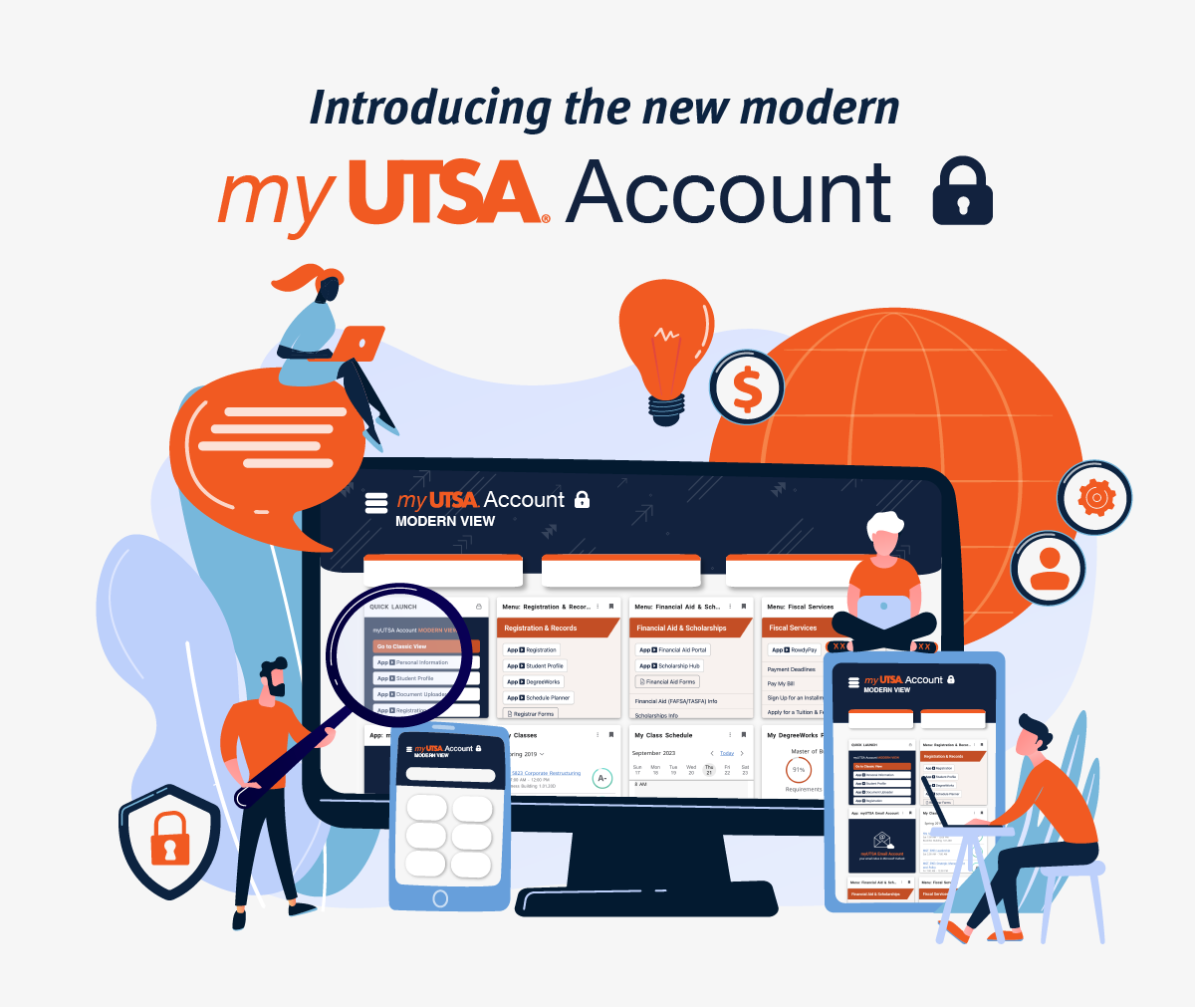
Your student portal has just undergone a significant upgrade, introducing a fresh and modernized look for easier access to your personal information, account management, and various applications! This new view features:
- Personalized Homepage: Customize your homepage to display the information and tools that matter most to you, ensuring a personalized experience.
- Organized Resources: We’ve curated and organized UTSA resources into three key categories: menu cards (student services), app cards (app launcher), and my cards (my account). Add your most-used resources to your home page for easy access. You’ll find there are a lot of cards with information, showcasing the depth of support UTSA provides to help you succeed.
- Responsive Design: Whether you’re on a computer, tablet, or smartphone, our new design adapts seamlessly, ensuring a consistent and accessible experience.
- Communication Hub: Stay informed with our announcement section, where you’ll find messages and alerts about key deadlines and important information.
Check out the video and PDF guide attached above. Please note many UTSA offices and teams are continuously working to improve and refine the modern view, so you may notice further enhancements in the future. If you’re experiencing technical issues accessing your student portal, please contact Tech Cafe at techcafe@utsa.edu or 210-458-5555.
What happened to ASAP?
ASAP is not going away quite yet, but it will be relabeled as myUTSA Account classic view. You can access the classic view through the ‘quick launch’ card on your myUTSA Account.
Accounts & Applications Related to Enrollment
Admissions / Future Roadrunner
In Modern View, add the “Menu: Admissions / Future Roadrunner” card. There you’ll see all the relevant applications you’ll need related to checking your admissions status, academic standing, Rowdy Ready and Orientation.
In Classic View, you’ll find all relevant information regarding Admissions, Rowdy Ready and Orientation under the “Future Roadrunner” tab.
Here are some helpful applications and websites:
Website – App: Document Uploader
Website – Admissions Forms
Website – Checking Your Admission Status
Website – Rowdy Ready Checklist
Website – Orientation
Financial Aid & Scholarships
In Modern View, add the “Menu: Financial Aid & Scholarships” card. There you’ll see all the relevant applications you’ll need related to applying for financial aid and scholarships, submitting financial aid forms and other available options such as summer financial aid and emergency aid.
In Classic View, you’ll find all relevant information regarding Financial Aid and Scholarships under the “Financial Aid” tab.
Here are some helpful guides, applications and websites:
PDF Guide – App: Financial Aid & Scholarships
Website – App: Scholarship Hub
Website – App: Document Uploader
Website – Financial Aid Forms
Website – Applying for Financial Aid
Website – Applying for Scholarships
Website – Accepting Your Financial Aid
Website – Maintaining Eligibility
Registration & Student Records
In Modern View, add the “Menu: Registration & Records” card. There you’ll see all the relevant applications you’ll need related to class registration and viewing your student records such as grades.
In Classic View, you’ll find all relevant information regarding Registration and Student Records under the “Student Services” tab.
Here are some helpful guides, applications and websites:
PDF Guide – App: Registration
PDF Guide – App: Student Profile
PDF Guide – App: Personal Information
PDF Guide – Class Schedule View
Website – App: DegreeWorks
Website – App: Schedule Planner
Website – App: Document Uploader
Website – Registrar Forms
Website – Class Registration
Website – Class Schedule
Graduation & Commencement
In Modern View, add the “Menu: Graduation & Commencement” card. There you’ll see all the relevant applications you’ll need related to applying for graduation, verifying diploma name and submitting forms.
In Classic View, you’ll find all relevant information regarding Graduation under the “Student Services” tab by clicking on “Student Records.”
Here are some helpful guides, applications and websites:
PDF Guide – App: Student Profile
PDF Guide – App: Personal Information
Website – App: DegreeWorks
Website – App: Document Uploader
Website – Registrar Forms (under Graduation)
Website – Graduation Checklist
Website – Graduation Deadlines
Website – Grad Fest
Website – Commencement
Personal Information
In Modern View, add the “Menu: Personal Information” card. There you’ll see all the relevant applications you’ll need related to viewing and updating your personal information and FERPA Proxy.
In Classic View, you’ll find all relevant information regarding Personal Information under the “Personal Information” tab.
Here are some helpful websites:
PDF Guide – App: Personal Information
Website – Name Change
Website – Personal Information
Testing Services
In Modern View, add the “Menu: Testing Services” card. There you’ll see all the relevant applications you’ll need related to registering for tests, authorizing TSI scores and more.
In Classic View, you’ll find all relevant information regarding Testing under the “Student Services” tab by clicking on “Testing Services Office (Test Registration).”
Here are some helpful guides, applications and websites:
Website – Texas Success Initiative (TSI) Assessment
Website – ALEKS Placement
Website – Other Tests at UTSA
Other Resources in your myUTSA Account
We have curated over 15 Menu Cards on the myUTSA Account Modern View that houses various resources available to you across UTSA. We encourage you to log in to your myUTSA Account and check out all the awesome resources on the Quick Launch card, Menu Cards, Community Cards, personalized My Cards and Applications.