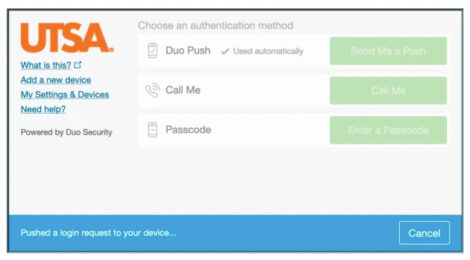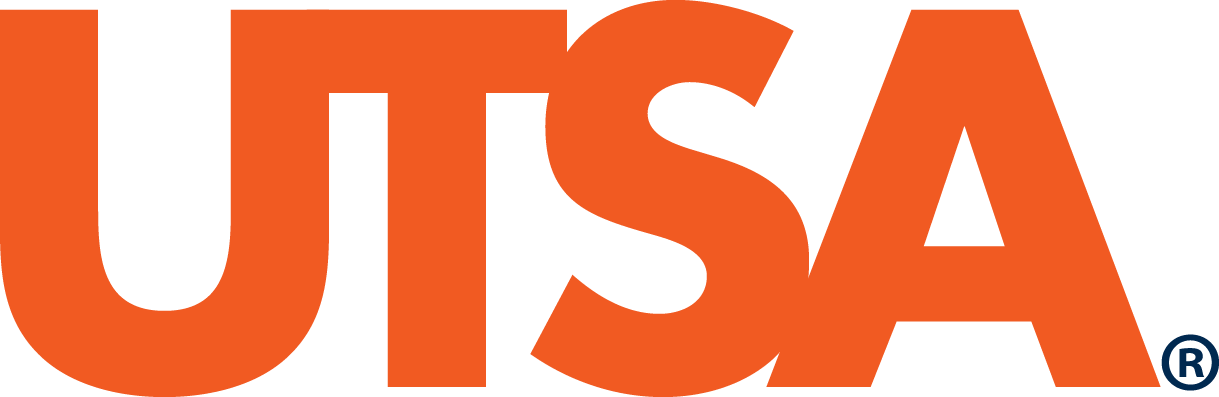Duo: Two-Factor Authentication
Duo for Student Financial Information Access
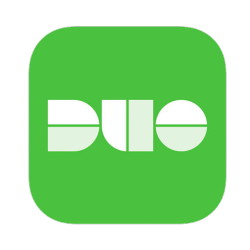
DUO two-factor authentication is required to access student financial information in myUTSA Account. This requirement is part of a continued effort to protect student data across the UT System.
What does this mean?
When you log into myUTSA Account, to access information in the “Financial Aid” or “Fiscal Services” tab, you will be asked to re-authenticate who you are using DUO.
What do I do?
Please set up your DUO account by following the instructions below.
Have your mobile device out and ready.
Don’t have a mobile device? or Need to activate a new device?Go to our Passphrase Portal https://passphrase.utsa.edu
- Select “Manage/Set up DUO Authentication”
- Sign in with your myUTSA ID
- The first screen is the instructions. Press the “Continue to Duo” button and follow the prompts as indicated on the screen to complete your DUO setup.
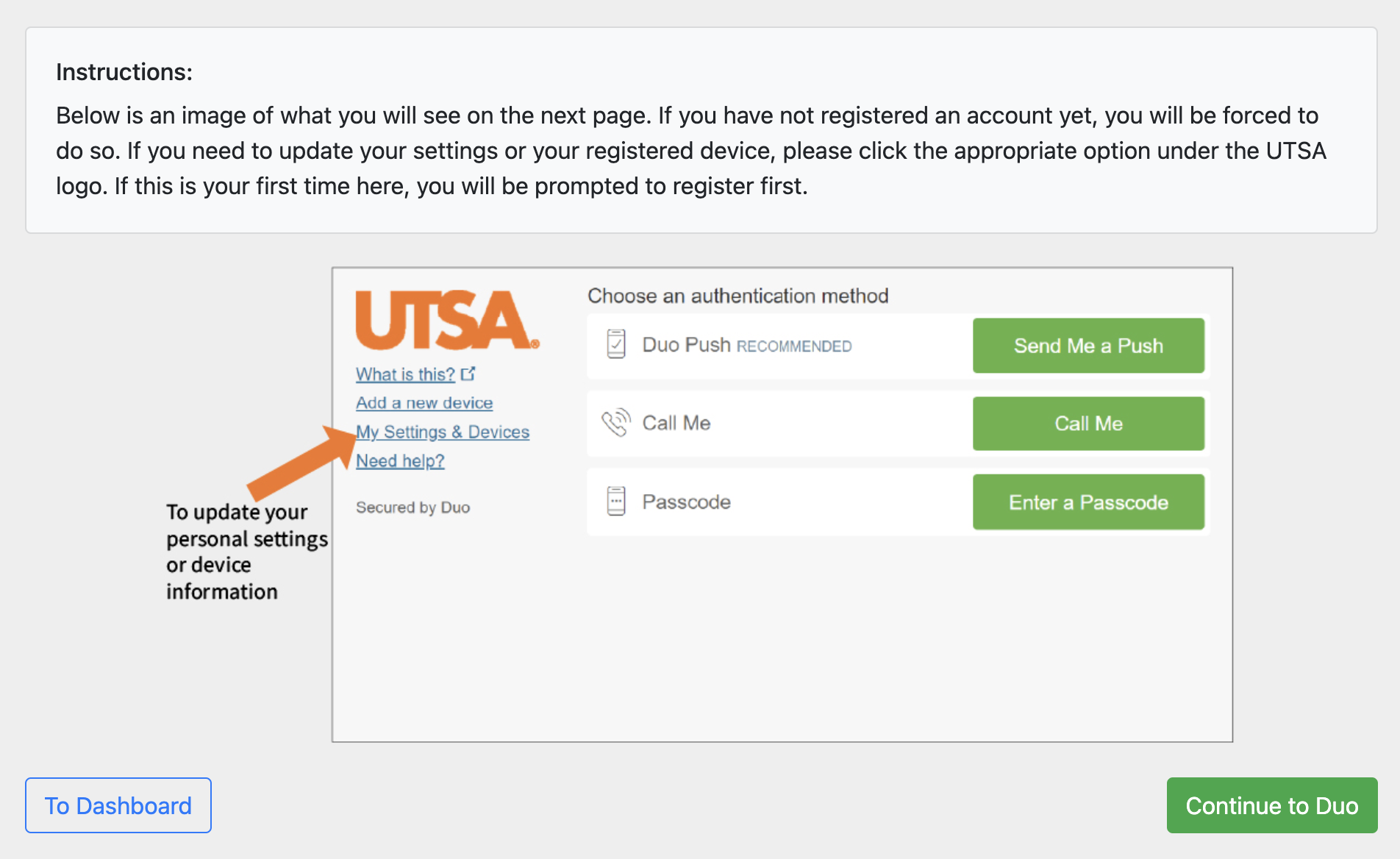
Frequently Asked Questions
What is Two-Factor Authentication?
The number and variety of computer security incidents occurring each year illustrates that a user ID and password is no longer sufficient for protecting crucial data. Because cybercriminals have devised sophisticated methods for stealing login credentials, two-factor authentication has become best practice to help prevent this theft.
Two-Factor Authentication is a method of assuring that a person is who they claim to be by requiring that person to provide two different assurances of their identity. At UTSA, these assurances include (1) your passphrase and (2) your mobile device or token. Two-factor authentication at UTSA is provided by a platform called Duo.
How do I get Duo?
With your mobile device out and ready, visit https://passphrase.utsa.edu, select “Duo Setup Authentication,” and follow the prompts as indicated. To install the Duo app on your device, visit the Apple Store or Google Play and search for “duo mobile,” then select the green Duo icon.
Where can I download the Duo app?
The Duo app can be downloaded at the following places:
Don’t have a mobile device? or Need to activate a new device?
Why is UTSA implementing Duo?
Passwords are becoming increasingly easy to compromise. Duo two-factor authentication adds a second layer of security to your account to make sure that it stays safe. When you have Duo set up, if someone tries to access your financial information (or any other two-factor protected data), you will be alerted right away via your phone. This prevents anyone but you from accessing your accounts.
Can I opt out of Duo?
No. In an effort to keep university systems and your personal account information secure, two-factor authentication is mandatory on selected services.
Will UTSA have access to my mobile device if I install the Duo Security app?
Installing the Duo Security app on your mobile device will not give the university access to or control over your mobile device. The only information provided to the university by Duo Security during the two-factor authentication process is that the authentication was completed using your registered device. You can view the Duo Privacy Policy here.
What if I don’t have a mobile phone?
You can also use a landline or a tablet. You will still need to follow the instructions at the top of this page to set up your Duo account.
What If I don’t have a cell phone, landline, or tablet for a secondary device?
At this point you’ll have to use a token. They can be used in lieu of a cell phone, landline or tablet. There are two types of tokens available.
- USB tokens – inserted into a USB port on your computer. During the Duo authentication, you push a button on the token.
- One-Time-Password (OTP) tokens – have a digital readout with a six digit code you enter into the Duo authentication window.
We recommend the YubiKey 5 USB token. They can be purchased from the following places:
- Yubico store at https://www.yubico.com/store
- Amazon at https://www.amazon.com
Contact Tech Café at (210) 458-5555 after receiving the token so it can be associated with your account.
What if I get a new mobile device?
If you get a new device, you will need to reactivate Duo Mobile.
- Go to passphrase.utsa.edu
- Click on Duo Setup Authentication
- Click continue towards the bottom right
- Click “Add a new device” under the options below the UTSA logo in the gray box. Click here for further instructions. Although this link does not show UTSA screenshots, the instructions will be the same.
If you have any issues, please contact the Tech Café at 210-458-5555 for immediate assistance.
What if I lose my mobile phone or it is stolen?
Contact Tech Café at 210-458-5555 immediately if you lose your phone or suspect that it has been stolen. The device will be disabled for authentication and you will be assisted in enrolling another phone/device. While it is important that you contact the Help Desk if you lose your phone, remember that your password will still protect your account.
Does my country support Duo: Two-Factor Authentication?
| Country | Phone Callback | SMS |
|---|---|---|
| Australia | Yes1 | Yes |
| Austria | Yes | Yes* |
| Belgium | No | Yes |
| Brazil | Yes | Yes |
| Canada | Yes | Yes |
| Chile | Yes | Yes* |
| Czech Republic | Yes | Yes |
| Denmark | Yes | Yes |
| Egypt | No | Yes* |
| Finland | No | Yes* |
| France | Yes | Yes* |
| Germany | Yes | Yes |
| Hungary | Yes | Yes |
| India | Yes | Yes |
| Ireland | No | Yes |
| Italy | No | Yes |
| Japan | Yes | Yes |
| Kenya | No | Yes* |
| Kuwait | Yes | Yes* |
| Latvia | No | Yes* |
| Luxembourg | No | Yes* |
| Mexico | Yes | Yes |
| Morocco | No | Yes* |
| Netherlands | Yes | Yes |
| Nigeria | No | Yes* |
| New Zealand | Yes | Yes |
| Norway | No | Yes |
| Poland | No | Yes* |
| Puerto Rico | Yes | Yes |
| Saudi Arabia | Yes | Yes* |
| Singapore | Yes | Yes |
| South Africa | Yes | Yes* |
| Spain | Yes | Yes |
| Sweden | Yes | Yes |
| Switzerland | No | Yes |
| United Arab Emirates | No | Yes* |
| United Kingdom | Yes | Yes* |
| United States | Yes | Yes |
1 Customized outgoing caller ID not supported in Australia per Australian Communications Alliance publication C661:2020.
Some supported countries (indicated by *) require additional customer account validation prior to being able to receive SMS. If you have questions about country telephony support, please contact UTSA Tech Café at 210-458-5555 or techcafe@utsa.edu.
I have stopped receiving push notifications on Duo Mobile.
You may have trouble receiving push requests if there are network issues between your phone and our service. Many phones have trouble determining whether to use the Wi-Fi or cellular data channel when checking for push requests, and simply turning the phone to airplane mode and back to normal operating mode again often resolves these sort of issues, if there is a reliable internet connection available.
Similarly, the issue may be resolved by turning off the Wi-Fi connection on your device and using the cellular data connection.
Also, check the time and date on your phone and make sure they are correct. If the date and time on your phone are manually set, try changing your device’s configuration to sync date and time automatically with the network.
If neither of these suggestions work, then the simplest resolution is to contact Tech Café at 210-458-5555 to request re-activation of Duo Mobile. You can log in with a passcode generated by the Duo Mobile app and send a new activation link to your phone. See the Manage Devices guide for instructions.
What will DUO look like in myUTSA Account?
When you log in to myUTSA Account , you will be prompted to authenticate yourself through your DUO account. The prompt gets triggered when you access information in the “Financial Aid” or “Fiscal Services” tab and you will not be able to move forward without re-authenticating yourself.
If you haven’t set it up yet, it will prompt you to start the process:
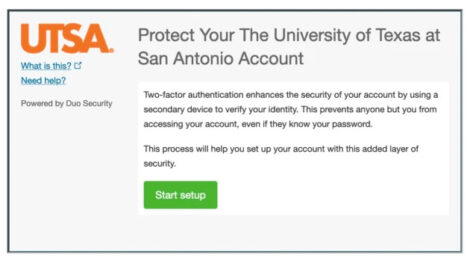
If you have setup your DUO, you will get prompted to re-authenticate yourself with your registered device: